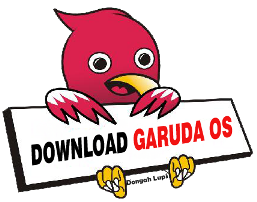Hmm, padahal langkah-langkahnya sudah saya tulis lengkap dari awal hingga akhir sekaligus optimasinya. Namun mungkin pengunjung males mencari-cari postingan yang judul-judulnya sudah tertampang di widget/sidebar DiWordPress.Com ini ya? Baiklah, karena banyak yang bertanya akan saya jelaskan sekali lagi secara singkat cara merubah blog menjadi com ini, istilahnya saya ‘rangkum’ disini semua tulisan jadul DiWordPress.Com.
Domain dan Hosting
Dalam merubah blog menjadi dot com diperlukan domain dan hosting. Untuk mendapatkannya, ada cara yang gratis dan berbayar. Namun saya tidak menyarankan yang gratisan, alasannya kualitas dan ketidakpastian.Setelah mengenal domain dan hosting dari kedua link di paragraf diatas, sekarang saatnya membeli domain dan membeli hosting. Biaya yang diperlukan untuk domain sekitar Rp.100ribu, hosting Rp.100ribu, total Rp.200ribu untuk satu tahun. Murah bukan? Untuk satu tahun loo…
Installasi WordPress CMS
Setelah domain dan hosting sudah ditangan, kini saatnya menginstall script WordPress. Nah, yang digunakan tetap mesin blog, jadi nanti setelah alamat blog Anda sudah berubah menjadi dot com, Anda masih tetap terbiasa dengan tombol atau panel WordPress, meskipun ada sedikit tambahan menu dan lebih bisa diutak-atik sesuai selera dibandingkan WordPress gratisan yang menunya sangat terbatas. WordPress yang seperti ini disebut “self hosted WordPress” atau sering dijuluki “WordPress.org” karena official website beralamatkan di http://WordPress.org bukan http://WordPress.com.Panduan cara menginstall WordPress klik disini.
Optimasi WordPress, Menambah Plugin, Mengganti Theme
Setelah proses install WordPress telah mulus berjalan, kini tinggal sedikit bumbu pemanis buatan *halah*. Maksud saya, diutak-atik dikit-dikit biar tampilan blog lebih bagus dengan mengganti WordPress theme sesuai selera dan bisa nongkrong di Google no. 1 dengan bantuan beberapa plugins, atau menambah www di depan alamat blog, juga mengganti permalinks. Oh iya, dari WordPress.com gratisan yang sudah hijrah ke self hosted WordPress ini ada menu baru namanya Plugin! Klik saja untuk informasinya.Hmmm, menurut saya perlu juga Anda membaca artikel tentang apa yang harus dilakukan setelah blog WordPress jadi.
Export dan Import Artikel dari Blog Lama
Nah, ini langkah terakhir. Setelah merasa blog sudah benar-benar matang untuk diisi artikel, kini tinggal memindahkan artikel dari blog lama yang mau dirubah ke dot com tadi ke blog baru yang sudah dot com.Caranya sangat mudah, masuk ke menu Tools >> Export pada blog lama Anda, kemudian download file XML dari sana. Setelah itu, masuk ke dashboard (login) ke blog baru dan cari menu import. Import file yang sudah didownload dari blog lama tadi sehingga semua artikel dari blog lama akan terpasang di blog baru. Sebagai tambahan, menu Import di WordPress ini bisa digunakan untuk mengimpor artikel dari blog berbasis blogspot (blogger.com). Jadi apabila mau merubah dari blogspot ke dot com juga bisa menggunakan WordPress.
Semoga berhasil!